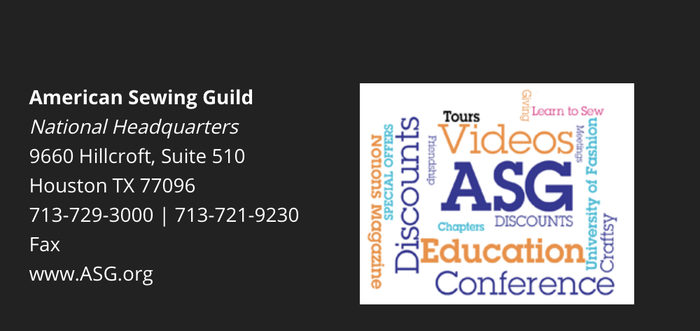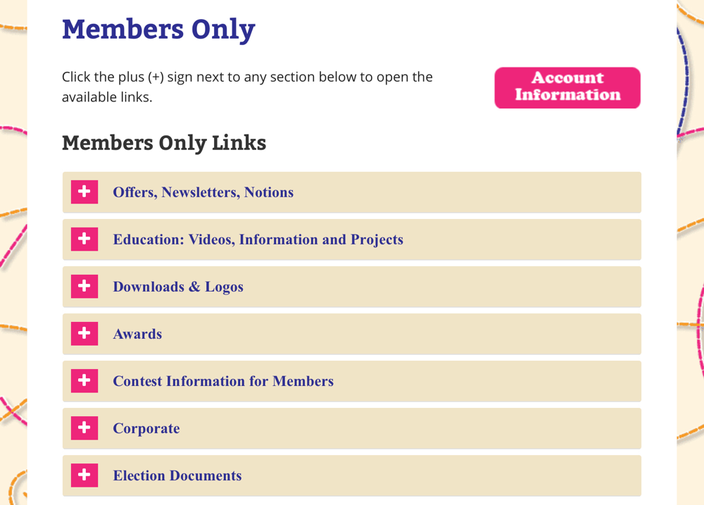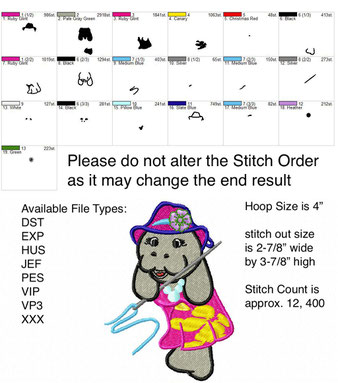Our Chapter's "Members Only" Areas
The buttons/links above lead to areas that are accessible ONLY to ASG members. You will need a password.
We welcome our ASG visitors on all areas of our website. Please contact us with your Name, Chapter, ASG number and local address/phone so we can add you to our "seasonal list" and keep you updated.
ASG Website
The ASG site is: www.asg.org
Members need to log in with their email and password to access Chapter Newsletters, Member Discount Codes and online Tutorial Videos.
Click on the red Account Information button to update your phone, email, address, etc and to renew your membership.
If you have a problem, please report it to ASG so their web manager can get it working.
Follow this link to log in. You can update your contact information and renew online.
Username: the email you used when joining asg
Password: your ASG Member # (or whatever you changed it to)
If you have tried the above and have a problem please contact ASG directly.
Name Tag Orders
President & CAB
Our President, Lorraine Potter, presides over our Chapter Advisory Board (CAB) member and appoints Chairs and Volunteers to the CAB. She makes decisions as needed between CAB meetings, introduces Standing Rules and guides our Chapter policy. She also manages our Zoom, Gmail and Social Media accounts.
If you are an appointed Chair or NG Leader and need Leadership Area access, please contact our President. Your Member Area login will allow you to access the Leadership areas of the ASG website after our President grants that access.
Standing Rules and Policies
Secretary, Minutes and Chapter Records
Our Secretary is Jackie Pettit. CAB Minutes are drafted after each CAB meeting and presented for approval at the next CAB meeting. Chapter Annual Meeting Minutes are drafted after the Annual Meeting and presented for approval at the next Chapter Meeting. If you need minutes or chapter records, please contact our Secretary directly.
Treasurer, Reports, Reimbursements
Community Service Report Form
Serial No: U4T170601412
Donated to SGCASG Feb 2019 by Sandi Dickenson
Embroidery Files
To get our Sewphie Logo embroidery file log into our Members Only Embroidery download page or use our Contact Us form and let me know what file type(s) you need (DST, EXP, HUS, JEF, PES, VIP, VP3, XXX).
Please note that there is some back and forth with the same colors in the design - it's done that way so things will layer right, so please don't color sort it or it may not stitch right. :)